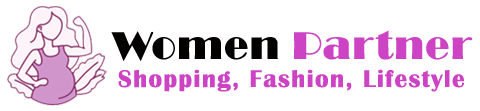Mac users may face the challenge of limited storage space. You may find your Mac is sluggish and doesn’t perform as well if storage space is limited. By clicking the Apple menu > General > Storage you can see how much space you have left. A colored Storage Bar will appear. Hovering over the light gray bar with your mouse will show you the percentage that remains. You can also see how much space different categories are taking up. Fortunately, there are many ways to clear storage space on Mac.
Table of Contents
Follow Mac Recommendations
Under the Storage tab on your Mac, you will find various recommendations. You can turn on Optimize Mac Storage and your Mac will automatically send movies and TV shows you have already watched to Trash if you need more space. Turn on Empty Bin Automatically to erase items that have been in the bin for more than 30 days. You can also select what you want to store in iCloud such as folders, photos, movies, etc. Click Store in iCloud and you will free up space on Mac by only keeping files you need to use on it.
Delete Multiple Messages
When multiple messages take up space on your Mac, they can slow it down and make finding individual conversations more difficult. It’s handy to know how to delete multiple messages on Mac. It has various built-in ways you can use it to delete messages on Mac. You can delete them directly in the Messages app or use Finder to delete messages and attachments. Using Terminal allows you to clear chats so all the information disappears at once without first going to trash. Various third-party apps are also available to help you remove messages from Mac and improve your messaging.
Delete Unnecessary Large Files
As a Mac user, you will often download large files to your Mac and forget about them. Too many large files in storage may trigger a disk full Mac message. It’s helpful to identify these large files and delete those you no longer need. To do so you need to:
- Select the Apple icon and choose About This Mac.
- Go to More Info and Storage Settings.
- Select the Info button next to Documents.
- Go to Large Files. You will see files listed with the largest ones at the top.
- Right-click on a file and select Show in Finder if you want to preview it.
- Press the Command key, select the files you want to delete, and press Delete.
Clear Browser Cache Files
If you browse the internet a great deal, your browser cache may be full. For more disk space Mac, you can clear the browser cache. There are different ways to clear cache files depending on the browser you use.
To Clear Cache When Using Safari:
- Open Safari.
- Go to the menu bar and choose Settings.
- Check the Show Develop menu in the advanced tab.
- Go to Develop in the top menu and choose Empty caches.
To Clear Cache When Using Chrome:
- Open Chrome and select the icon showing three dots.
- Go to More Tools and Clear Browsing Data.
- Here you can choose a specific time range to clear.
- You should also check “Cached images and files” and press Clear Data

Delete Mac Screenshots
If you take many screenshots, they could be cluttering up your Desktop. You can delete them all at the same time. If you right-click on the Desktop, and select Use Stacks, it will put all your screenshots in a single bundle. Use your mouse pointer to select the bundle. Right-clicking and selecting Move to Trash will get rid of all the screenshots.
Uninstall Apps You No Longer Use
Most users have apps on their Macs that they don’t use and these can take up a great deal of space. You can uninstall apps you don’t use anymore.
Select the Finder icon and choose Applications in the sidebar. If the app is in a folder, open the folder to check for an Uninstaller. Double-clicking on the Uninstaller and following the instructions will remove it. Dragging an app from the Applications folder to Trash can remove it if you can’t find an Uninstaller. The app will be permanently deleted when Finder empties the Trash. You can still retrieve it if necessary before the Trash is emptied.
Conclusion
Mac storage management may involve using many of the above methods to free up space on your Mac. When storage is at about 85% you will find the performance of your Mac isn’t as efficient. At this point, it is worthwhile seeing what is taking up the most space and getting rid of what you can do without. You will find that this speeds up Mac performance and increases your productivity. Everyone wants the top experience when working on their laptops so this guide has been compiled by experts with this thing in mind. Try this out and you will feel that your Mac works like a new device.